Cricut Maker review: Extremely versatile machine that needs software innovation
AppleInsider is supported by its audience and may earn commission as an Amazon Associate and affiliate partner on qualifying purchases. These affiliate partnerships do not influence our editorial content.
The king of the craft world, the Cricut Maker, can help bring your paper, card, and sticker-based projects to life, but with software limitations and at a hefty cost.
Cricut has come a long way from the mid-2000s. You may remember the first Cricut commercials featuring chipper women inserting clunky cartridges into something that looked like a combination of a fax machine and a toaster oven.
In the fifteen years since its launch, Cricut has expanded its capabilities considerably and added several new machines to its lineup.
One such device is the Cricut Maker. It’s designed to take your crafting to the next level by adding in the ability to cut fabrics, chipboards, leather, and more.
Setup
Before your Cricut even arrives, you should probably go ahead and register for a Cricut account and download the Design Space app onto whatever devices you plan on using your Cricut with. Design Space works with Mac, PC, iPad, iPhone, and Android devices.
Once your machine arrives, you’ll use Design Space to set it up, which only takes a matter of seconds to do. I was pleasantly surprised that within five minutes of unboxing the Cricut, I was already cutting my first test project.
Yet, before we go into actual projects, let’s discuss what you’re really getting into when you buy something like the Cricut Maker.
In for a penny, in for a pound
One of the most important things you need to realize before purchasing any craft cutting machine — be it one from the Cricut lineup or from Silhouette or Brother — is that it’s hardly a cheap hobby.

This is crucial for you to understand before proceeding forward. Not only is the machine an investment in itself, but everything you use with it is an added expense.
I scored my Cricut Maker on a steep sale — $279 for the Cricut Maker Everything bundle — and I’ve still managed to spend $70 on other things for it. To make matters worse, I’m not that far from dropping another $80 on additional cutting blades.
That’s where a large portion of your expenses will come from. When you purchase a Cricut Maker, you get the machine, the Rotary Blade (for cutting fabric), the Fine Point blade (For cutting paper and cardstock), a Light Grip mat, a FabricGrip mat, a fine point pen, and that’s it.
However, the Cricut Maker is compatible with thirteen tools, including the Scoring Stylus, the Scoring Wheels, Foil Transfer Tools, the Debossing tool, the Engraving Tool, and the Perforation Blade — and that isn’t even all of them.
Many of these tools are not only helpful but required for projects.
For example, I wanted to make some cards to give to family members for upcoming holidays. I figured, perhaps somewhat naively, that I’d be able to make do with the Scoring Stylus and the Fine-Point blade. As it turns out, not so much.
The Scoring Stylus, in my opinion, is essentially useless. It couldn’t even score 80-pound cardstock, which meant I had to go back and manually score my cards with a blade by hand. Sure, it’s not the end of the world, but finding out that my machine included a useless tool in a bundle I paid for was less than ideal.
Additionally, the everything bundle also includes foil poster board, which I assumed — again, maybe a bit naively — could be cut with the Fine-Point Blade because it was included in a bundle with my Cricut Maker. The blade did okay on some of the cuts, but some more detailed cuts tore out. As it turns out, many Cricut users note that you should only use the Deep-Point blade.
The Scoring Blades and Deep-Point blades are around $30 each. In fact, most of Cricut’s proprietary blades are available at $30 apiece — so the costs can add up quickly.
Fortunately, when it comes to things you can cut, you’re not locked into Cricut’s line of materials. Instead, you can head to nearly any craft store, to Amazon, or even your local Dollar Tree and be met with a fair amount of materials designed to be used with craft cutting machines.
If you’re unsure if the Cricut can cut a specific material, just Google it. Someone on the internet has probably already tried to cut whatever you are interested in. Cricut’s website has a helpful list, but it’s hardly exhaustive, including 300+ items.
Of course, with it being a hefty investment, there are a lot of things you can do with a Cricut Maker.
Getting to know the Cricut
As I’ve already explained, the Cricut is a machine that you use to — ostensibly — cut things. It’s not dissimilar to a CNC machine, which you’re undoubtedly familiar with if you’ve ever fallen down the YouTube maker or woodworking rabbit hole.
To cut things on a Cricut, regardless of model, you typically adhere the material you wish to cut (or draw, or score, or deboss) on a sticky mat. Then, you snap your favorite tools into the Adaptive Tool System, load the mat into your machine, and follow the steps in the companion software.
The original Cricut Maker can make incisions up to 12 inches wide and 24 inches long. As stated above, the manufacturer estimates the Maker can cut more than 300 materials, though that may be lowballing it. Pretty much, if you can cut it with a craft knife or a box cutter, you can cut it with a Cricut Maker.
Here’s what you need to know about what makes your Cricut work.
Mats
The mats sold by Cricut range in price from $3 to $18, depending on size, type, and whether or not Cricut or the retailer is holding a sale.
That is something to note — Cricut items are very frequently on sale. It may behoove you to compare name-brand materials and mats with third-party items, as Cricut materials are occasionally similarly priced.

Cricut mats, from left to right: FabricGrip, StandardGrip, StrongGrip, LightGrip
The Cricut mats come in a few different types and sizes, and they are rated by grip strength.
Some materials, such as balsa wood, require you to use a StrongGrip mat to ensure the Cricut doesn’t pull the material free while applying extra pressure during cuts. Other materials, such as wrapping paper, require a LightGrip mat, ensuring that the material won’t tear when removed.
The mats inevitably become gunked up with bits of paper, fuzz, hair, glitter — making it less effective. Fortunately, you’ve got a few options.
For example, if a StrongGrip mat loses some of its bonding power, many users choose to “downgrade” it and use it for more delicate materials. This practice is prevalent for people who use their Cricut as part of their business.
Others, like me, gently remove larger pieces of debris — like paper bits and fabric by hand. Afterward, I throw it in my sink and wash it with warm water and a little bit of hand soap. Washing the mat removes any remaining stray fuzz, hair, or microscopic bits of paper free from the adhesive.
Once dried, the mats return to their former glory, more or less.
Blades, tools, and the Adaptive Tool System
The Cricut Maker has two tool slots it can use at any given time. Clamp A, which is plastic, is used mainly for Cricut pens and the scoring stylus. Clamp B, which is aluminum, is used with blades and scoring wheels.
There are a lot of tools for the Cricut Maker. While I’m not going to delve into every tool available, I will discuss how a few of them work.
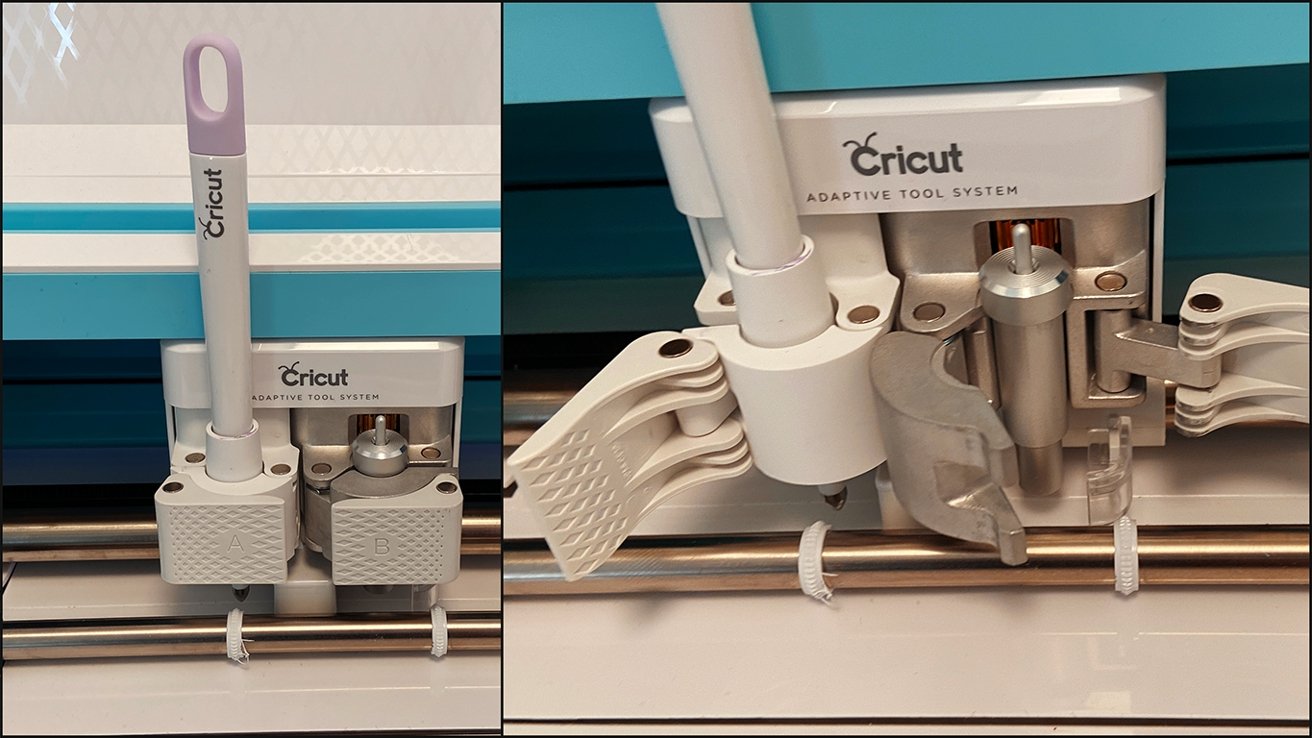
Cricuts Adaptive Tool System, aka, the tool clamps
You’ll need to clamp in the correct tool whenever you set up a cut on your Cricut. For most projects, you’re either going to use the Fine Point blade or the Deep Point blade. Both are analogous to craft blades. You’ll use these to make cards, cut pleather, cut certain fabric types, and most vinyl — they’re your workhorses.
The Rotary Blade, which comes with — and is exclusive to — the Cricut Maker, is used to cut fabric. As it turns out, the Cricut Maker maker has a pretty big following in the quilting community. The rotary tool allows artists to precisely cut fiddly bits of fabric without relying on stencils.
There is also a Knife Blade, which can be used to cut thicker materials, including leather, balsa wood, basswood, and chipboard.
Cricut’s line of non-cutting tools
Like any good crafting giant, Cricut also sells a fair amount of things to go along with the Cricut to expand its capabilities.
Many of these are known as “weeding” tools, which you’ll use to “weed out” bits of material from your cut design. Scrapers, weeders, and tweezers fall under this category.

Cricut pens, weeder tools, scrapers, and a Cricut-branded craft knife
You absolutely do not need to buy these tools — the only reason I own them is because they came with the bundle. A friend of mine pointed out that dental plaque scrapers are just as effective and often cost less.
Additionally, the market is flooded with third-party sellers that you can find on just about any selling platform.
There are a few other tools that Cricut offers, including Heat Presses for iron-on vinyl transfers, a Brayer for helping to place materials on mats, and a whole line of markers you can use with the Cricut.
Cricut Design Space — surprisingly decent
Now that I’ve covered your Cricut’s physical aspects let’s take a look at the brains of the operation.
Provo Craft, the makers of Cricut, have done a really good job of preventing any third-party software from accessing the Cricut hardware. Unfortunately, that means you’ll have to utilize Cricut’s Design Space, at the very least, to cut your design.
Design Space is available on Mac, Windows, iPhone, iPad, and Android. I typically use it on my iPad, which is excellent because the Cricut made a slot for holding your iPad on the machine itself.
The iPad app is also fantastic, and there’s enough screen real estate on my iPad Air 4 to effortlessly zip through the interface and do what you need.
I do, occasionally, use the app on my iPhone, but it’s significantly more cramped on the smaller screen. I find this to be perfectly fine for quick prints that don’t require me to change tools.
I haven’t managed to try Design Space with my iMac yet, as my Cricut is housed in an entirely different room.
Still, I’ve been pleasantly surprised with Design Space. The interface is somewhere between computer-aided drafting (CAD) software and Adobe Illustrator, but nowhere near as complex.
While it may look intimidating at first, it’s pretty easy to figure out how to upload design files, scale your image, and change tool functions without explicit direction.
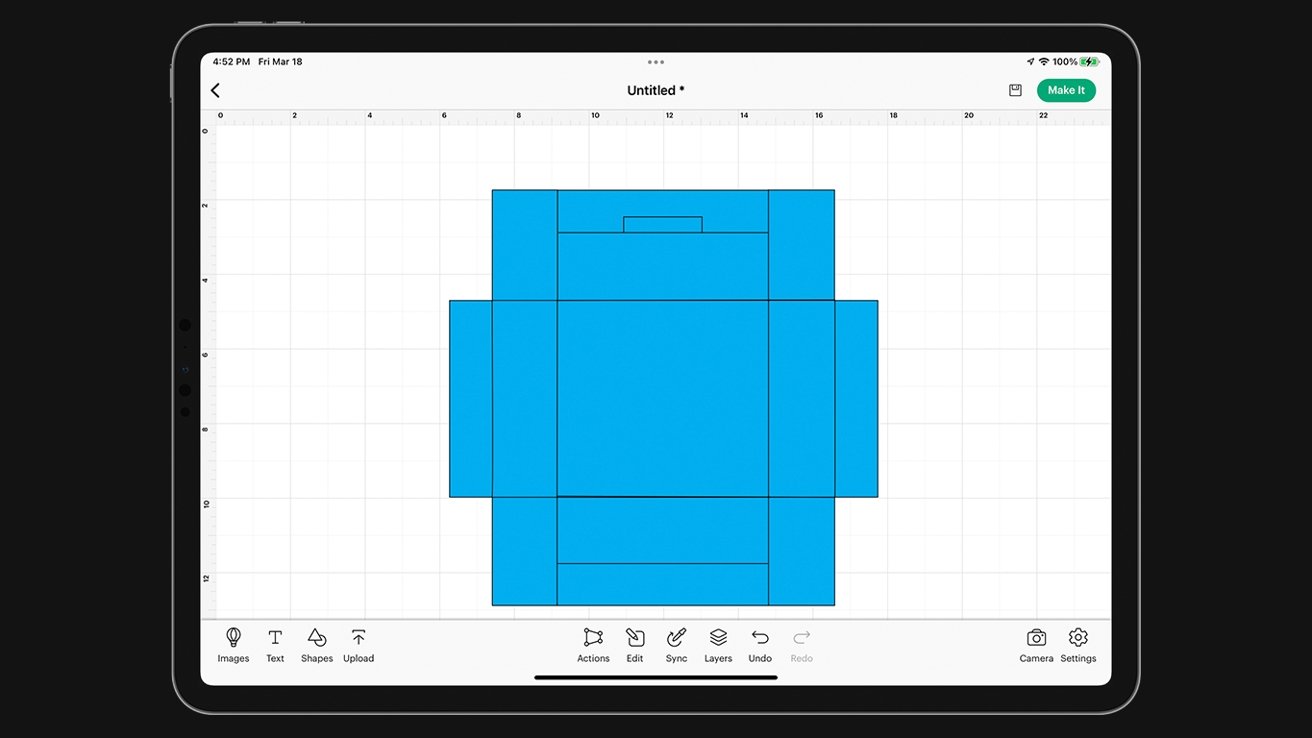
In fact, even though I’m apparently entirely averse to reading directions of any kind, I haven’t hit that many snags. Those that I have run into have been either altogether solvable on my own with a little bit of trial and error or with a quick Google search.
For a lot of casual Cricut users, Design Space will be good enough. After all, the app allows you to quickly purchase ready-made designs, allowing you to complete an entire project without ever altering a design once.
However, for the more ambitious users, you’re definitely going to want to make use of other options.
Designing your own project files
While it’s true that you can’t access the Cricut hardware with third-party programs, that doesn’t mean you’re limited to using Design Space when it comes to making project files. In fact, you’ve got pretty much endless options for creating designs that can be imported.
The only fundamental requirement for cut files is that they must be in the correct format.
Design Space accepts a handful of different file formats under two broad categories.
- Raster: .JPG, .PNG, .BMP, .GIF
- Vector: .SVG, .DXF
If you’re just doing a simple function, like cutting out letters for signage or doing a print-then-cut (typical for stickers and labels, raster images are totally fine. These images are uploaded as a single file and can be used with a single operation.
If you’re doing a complex cut, such as a multi-step card that involves drawing, scoring, and cutting, you’ll absolutely need to utilize a vector file.
I’m not going to give you a complete rundown on how to use programs, but I will point you in the right direction on where to find them.
Programs that can make raster images run the gamut from expensive to free and include programs like Adobe Photoshop, Affinity Photo, Pixelmator Pro, and Procreate. In fact, we’ve got a whole list of Photoshop-like programs that you can use to make and edit raster images. Many of these programs have both iOS and macOS versions, too.
Programs that can make vector images include Adobe Illustrator, Affinity Designer, and Inkscape. We also have a list of our favorite vector design programs that you can check out, too.
If you already know how to use CAD software and your software of choice exports .DXF files, you can give that a go, too. Fusion360 is one option, but I’d bet that most CAD software would work just fine.
What you can make
Cricut often highlights the hobbyist-meets-crafter side of things you can do with your Cricut. This includes making cards, cutting vinyl for wall decals and shirts, or designing labels for items in your home.
But the Cricut Maker can do so much more than that. A quick trip to Google will show you that tons of people out there pushing the limits of what has been done with the machine.
I found myself most excited for practical reasons. Since getting the Cricut in February, I’ve made desk organizer boxes using cardstock, cord keepers using pleather, and two tool rolls.

A very small selection of things I’ve made with the Cricut
Eventually, I hope to snag some cheap acetate to make clear storage boxes to help keep some of my larger craft boxes more organized.
The Cricut has become an indispensable tool for many textile artists who make quilts, toys, and garments using the Cricut for precision cutting, particularly fiddly bits. As an aside — Cricut also sells a fabric pen, allowing users to transfer patterns to fabric quickly and accurately.
Shortcomings
While the Cricut is an extraordinarily powerful machine in a relatively friendly package, there are some shortcomings I’ve noticed. The biggest issue I’ve found is that the Cricut “Print, Then Cut” feature is not the greatest.
This feature is designed for artists looking to do small-scale production of stickers, magnets, labels, and the like. It involves you printing your designs with your printer, throwing it to the Cricut, and then the Cricut reads registration marks to — and I say this loosely — “accurately” cut out your design.
In theory, this is pretty cool. It’s a fast way to make sticker sheets or homemade labels. It’s a handy feature for artists who aren’t ready to commit to sending their art out for print through a third-party distributor.
Unfortunately, you still need to print your designs through Design Space, which means you’ve got no control over the DPI and minimal control over the print quality.
Additionally, depending on the material you’re cutting, the Cricut might not accurately cut out Print, Then Cut designs. To its credit, Cricut warns users about this, stating that metallic, ultra-glossy materials or those with a pattern might not work.
Unfortunately, most printable waterproof vinyl is shiny, so you risk your designs not cutting correctly because you wanted to make stickers that have some longevity.
I continue to routinely waste some fairly expensive holographic printable vinyl I purchased because I’ve not learned my lesson.
Additionally, suppose you print anything with a dark color too close to the registration mark. In that case, it’s highly plausible that your Cricut will assume the artwork is the registration mark, which throws off where it cuts.
The other notable problem is that you are locked into using Design Space. While Design Space is decent, it’s certainly not all it could be. Because Cricut’s core demographic tends to be crafters, it is catered toward lighter, more straightforward projects.
This is great if you’re someone who owns an entry-level machine, like the Cricut Joy or Cricut Express Air. However, if you’ve invested in the Cricut Maker line, you might feel a bit hamstrung.
The Cricut Maker is an extremely powerful tool. If users had access to software that allowed users more control, or a more robust design space, it would open up the product to an even wider audience.
Overall
The Cricut Maker is a tool that I’m incredibly impressed with, even though there are a few hangups here or there. If you’re a person who genuinely enjoys making things, there are many ways to use it beyond just making cards or shirts. If you run your own small business, it’s a great way to make your own small batches of merchandise or stickers.
Just be aware that the Cricut is hardly a cheap hobby and that once you get started, it can be kind of hard to stop.
- Beginner friendly
- Wide range of available tools
- Cuts more than 300 materials
- App is reliable, easy to use on iPad, iPhone
- Third party products bring down price
- Cutting blades are expensive
- Can only use Design Space to perform cuts
- Print, then Cut feature is severely lacking in options
It’s difficult to accurately rate a project that can be utilized in such a wide variety of ways. Many of the flaws I see with Cricut are only applicable to a more advanced user, and a hobbyist may not see an issue with it whatsoever.
For general purpose: 4 out of 5
For advanced users: 3 out of 5
Where to buy
You can score your own Cricut Maker starting at $229 from Amazon, with a bit of variation depending on the color.

